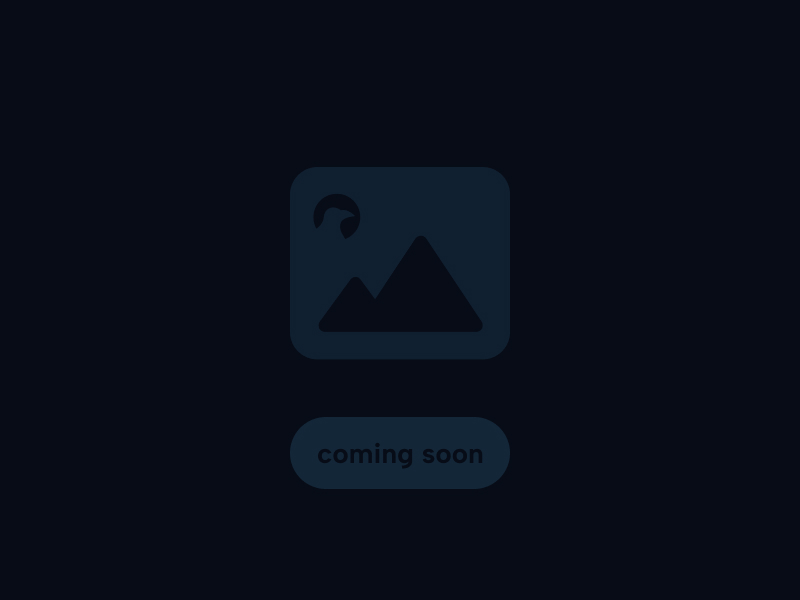Essential Visual Studio Code Shortcuts for Developers
Boost your coding speed and efficiency by mastering key keyboard shortcuts in Visual Studio Code. This guide highlights crucial shortcuts for editing, navigation, debugging, and more, relevant for developers in Canada.
Increase Your Productivity
Editing Code Faster: Line Operations & Multi-Cursor
Beyond basic cut/copy/paste, VS Code offers powerful editing shortcuts:
**Line Manipulation:** Move entire lines up or down with `Alt+Up/Down` (`Opt+Up/Down` on Mac). Duplicate lines with `Shift+Alt+Up/Down` (`Shift+Opt+Up/Down`). Delete a line quickly with `Ctrl+Shift+K` (`Cmd+Shift+K`). Insert lines above/below with `Ctrl+Shift+Enter`/`Ctrl+Enter`.
**Multi-Cursor Editing:** This is a game-changer for repetitive edits. Place additional cursors using `Alt+Click` (`Opt+Click` on Mac) or add cursors line-by-line with `Ctrl+Alt+Up/Down` (`Opt+Cmd+Up/Down`).
Select the current word/selection and its next occurrence with `Ctrl+D` (`Cmd+D`) – repeat to select more instances. Select *all* occurrences with `Ctrl+Shift+L` (`Cmd+Shift+L`). Anything you type will then apply to all cursor locations simultaneously.
**Column (Box) Selection:** Hold `Shift+Alt` (`Shift+Opt` on Mac) and drag the mouse to select a rectangular block of text, useful for editing aligned code across multiple lines.
Navigating Your Project: Search & Go To Commands
Quickly finding files and code within your project is essential. VS Code provides excellent navigation shortcuts:
**Quick File Open:** The indispensable `Ctrl+P` (`Cmd+P` on Mac) lets you instantly search for and open any file in your workspace just by typing parts of its name.
**Go To Symbol:** Use `Ctrl+Shift+O` (`Cmd+Shift+O` on Mac) to jump to functions, variables, or classes within the current file. Use `Ctrl+T` (`Cmd+T`) to search symbols across the entire workspace.
**Go To Definition/Peek:** Place your cursor on a function or variable and press `F12` to jump to its definition, or `Alt+F12` to see the definition in a small inline window without leaving your current context.
**Find & Replace:** Use `Ctrl+F` (`Cmd+F`) to find text within the current file and `Ctrl+H` (`Cmd+Opt+F`) to replace. Use `Ctrl+Shift+F` (`Cmd+Shift+F`) and `Ctrl+Shift+H` (`Cmd+Shift+H`) for project-wide search and replace.
**Command Palette:** Remember `Ctrl+Shift+P` (`Cmd+Shift+P` / `F1`) – it lets you search for *any* command, including navigation commands you might not know the shortcut for.
Controlling Debugger & Managing Your Workspace
Shortcuts streamline debugging and keep your workspace organized.
**Debugging:** Control execution flow without the mouse:
- `F9`: Toggle Breakpoint on the current line.
- `F5`: Start debugging or continue execution from a breakpoint.
- `F10`: Step Over the current line/function call.
- `F11`: Step Into the function call on the current line.
- `Shift+F11`: Step Out of the current function.
- `Shift+F5`: Stop the debugging session.
**Window & Panel Management:**
- `Ctrl+\`` (`Cmd+\`` on Mac): Toggle the Integrated Terminal panel open/closed.
- `Ctrl+B` (`Cmd+B` on Mac): Toggle the Sidebar visibility (Explorer, Search, Git panels).
- `Ctrl+\` (`Cmd+\` on Mac): Split the current editor vertically (or horizontally depending on setup).
- `Ctrl+W` (`Cmd+W` on Mac): Close the active editor tab.
- `Ctrl+Tab`: Cycle through open editor tabs.
Tips for Learning & Customizing VS Code Shortcuts
Memorizing dozens of shortcuts at once can be overwhelming. Here's a more effective approach:
**Start Small:** Identify 3-5 actions you perform frequently using the mouse (e.g., saving, finding, commenting code). Look up their shortcuts using the Command Palette (`Ctrl+Shift+P`) or the official cheat sheets.
**Practice Consistently:** Make a conscious effort to use only the keyboard shortcut for those chosen actions for a week. Muscle memory builds with repetition.
**Use the Command Palette:** When you need to do something less common, open the Command Palette (`Ctrl+Shift+P` / `Cmd+Shift+P`) and start typing the action (e.g., "toggle word wrap"). Often, the shortcut is displayed next to the command, helping you learn passively.
**Customize (If Needed):** If a default shortcut feels awkward, conflicts with another program, or doesn't suit your workflow (or keyboard layout, like certain symbols on Canadian Multilingual), open the Keyboard Shortcuts editor (`Ctrl+K Ctrl+S`) and rebind it to something more convenient.
Gradually add more shortcuts as the initial ones become second nature. Focus on high-frequency actions first for the biggest productivity gains.